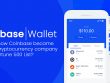Everyone who is not aware of how to save space on your phone. I’m here to help you with this problem. Because I know this is a task that requires time, patience, and effort. If you are not keeping track of your iPhone, running out of space is easy. Without beating around the bush, even with a 128 GB iPhone, maybe you see your half of your space is already used. That’s why I’m going to provide some useful tips on how to get some storage space back on your iPhone.
For this process you have to see the storage space left in your device:
Go to settings >General and then tap on iPhone storage.
It might take a few seconds, but the iPhone will show a breakup of how much storage is left on your iPhone. For instance, on my device, it shows that nearly 66GB of data is used up out of 128GB. You can see the breakup as well, which shows the amount of storage each app is occupying.
For instance, on my iPhone, it is mostly apps which are occupying a great deal of storage space, followed by Media files and iOS. Photos are not so much given I use iCloud and back them up.
There’s also the ‘Recommendations’ option before which shows that I should ‘Review Downloaded Videos’. Tapping on this will take me to downloaded videos and Apple is recommending that I can save up to 1GB of space by moving some of these to the cloud.
Below this, you can see how much storage space each app is occupying. Podcasts for instance have occupied 10GB of data in my case, Photos and WhatsApp are nearly at 5GB each, and Netflix occupies a whopping 1.29 GB.
So then how is one supposed to clear up all of this space? Let’s start with some key steps.
Clear your WhatsApp data, please
If you are part of multiple groups on WhatsApp from school to college to parenting to RWA, it is likely that you have a lot of unread messages and videos/photos taking up your phone’s space. Clearing up your WhatsApp space is most important for many iPhone users, especially in India, given we are hugely dependent on this app for our daily communication.
Go to the Settings, and tap on WhatsApp, so you can see how much data it has occupied. And don’t be surprised if it is in double digits, especially if you are a part of many active groups.
Next, go to WhatsApp>Settings>Storage and Data and Manage Storage. WhatsApp will show all of the space it is occupying. Right on top you will see ‘Review and Delete Items’. This includes files larger than 5MB. Just delete most of them and these will likely be videos.
Then you can individually see each chat and how much space it is occupying on your phone. Tapping on each chat will show all of the items that you probably need to delete. Remember it is not just videos or photos which take up space, even a lot of PDF files end up doing the same thing. Now that you’ve deleted some of these videos, photos, and files, you should see some extra space on your device.
And if you want to backup all of these photos before deleting them, you can do that as well. Just make sure that in the Chat backup you have turned on the ‘Include Videos’ option. To ensure that forwarded videos and photos do not end up on your camera roll, just make sure that ‘Save to Camera Roll’ is toggled off in the WhatsApp settings.
Turn on the iCloud backup
If you have not already, it is best to buy some extra iCloud online storage space and start backing up photos and videos to the cloud. The ‘Apple One’ service comes with access to Apple Music, Apple TV plus, Apple Arcade, and iCloud+ storage. The base individual plan costs Rs 195 per month and will give 50GB of cloud storage. The Family plan costs Rs 365 per month and lets you share the storage with 5 other people and gives 200GB of cloud storage.
Remember you can back up all your photos, videos, and iPhone data to the iCloud. Just go to the Settings app and tap on the name that you see right at the top. This should open up details about your Apple ID, subscriptions, etc.
Just tap on iCloud, and you will be able to see how much of your iCloud storage is currently occupied. Make sure to turn on Photos and iCloud Backup for your device. This will ensure that all your older photos are backed up to the Cloud and there’s some free space. Only optimized versions are saved on the device.
You can manage this space better by going to iCloud on a desktop as well and seeing which photos, etc, should be deleted.
Downloaded videos, podcasts
If you are an avid podcast listener or love to download content on Netflix or any of the streaming apps, you might find that they too are squatting on some GBs worth of storage space. The iPhone storage setting does show an option to ‘Review Downloaded Videos’. If you find there are videos like this, you can just delete them from the Settings app itself. Just tap on edit and it will show you an option to delete the videos.
For the Apple Podcasts app too, you can delete all those downloaded apps straight from Settings. Just tap on the Podcasts app in the Storage settings, and see the amount of space each episode occupies.
Tap Edit, and then you will see a Menu to delete some of these episodes. You can go with deleting all episodes to make it easier and save space. I recently deleted 10GB worth of episodes on my device.
Clearing out your Mail app
If you have signed into your Mail app on the iPhone, chances are you have a number of unread emails downloaded to your device and taking up space. You can open the Mail app, tap on Edit for Inbox and delete these emails which are not wanted.
Make sure to wipe the bin as well. You can also reduce how often data is fetched for the email accounts by switching the option from Fetch to Manual. Go to the Settings app>Scroll down to Mail>Accounts>Fetch New Data. You can now set the push function for each account to either automatic (which is Push), Manual, or Fetch.
Offload apps you do not use
This is a useful way of clearing up storage without deleting app data. Just tap on any app in the iPhone Storage settings and you will see an option to Offload the app. Apple will free up the storage used by the app, but the documents and data will be saved. When you reinstall, the app will reinstate your data as well. Or you can simply delete all those extra apps you’ve downloaded and have not used ever. This might not seem like much, but many iPhone apps range from 100MB to higher. And if you are not using them, then all of these add up to a fair amount of data.
Clear up data from the Safari browser
Web browser apps such as Safari and Chrome also tend to have a lot of temporary data saved on your iPhone. It might not always be a lot, but even half GB counts. Just go to Safari in the Settings in the iPhone storage section. Tap on Website data and remove all website data. This will clear all temporary cache and again help save some space.
Clear out Messages
If you have not cleaned out Messages since eternity, there’s a good chance they are occupying a lot of space on your iPhone. You might be getting a lot of promotional messages, which go in the Promotions tab or the Transaction Alerts. If you’ve never opened these, it is likely you have messages in triple digits. Clearing and deleting these might take some time and effort, but it is best to do this and get some space back.